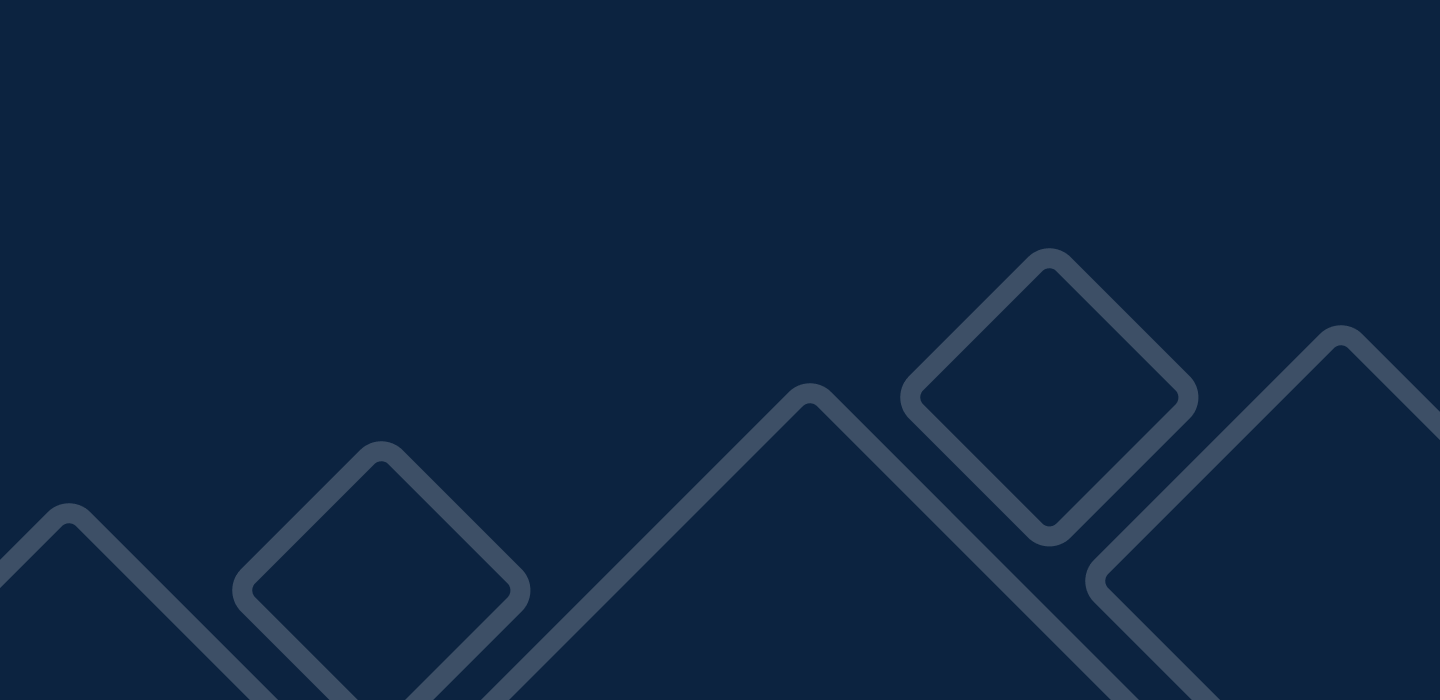
Duval County Public Schools uses Focus, an online Student Information System, to help parents stay up-to-date on student information and ensure the school has access to student emergency contact information. Focus allows parents to access grades, progress reports/report cards, attendance, and apply for Middle Schools. It is also the system where emergency contact information is held and updated. It is very important that families have access to their child's Focus account by creating a Focus account and linking their account to their child. Information on Focus can be found below.
See the 5 steps below to create an account. The recommended browser is Google Chrome.
*Note - Step 1 is only for students who are new to the district.
Step 1: Get a Student ID (This is only for students NEW to the district. Skip this step if student is already registered or enrolled in a district school.)
If the student is new to the district, click on the link below and follow the prompts. During the process of creating the student ID, you will have an opportunity to upload important registration documents. You can find a list of documents you'll need here.
If the student is currently enrolled or use to be enrolled in the district, go to Step 2.
If the student is not new to the district, but you do not know his or her I.D., contact the school or the School Choice Office at 904-390-2082.
Step 2: Create a Parent/Guardian Account
Click on “Create Account”: Create a parent account
Be sure to use Google Chrome. However, if you’re on a Mac, you may need to use Safari
Follow the on-screen directions to complete the account.
Be sure to enter your first and last name, your personal email address, and password when creating the account.
Make note of the email address and password you used as it will be used again in the future.
Step 3: Verify your Parent/Guardian Account
Go to the email account you used to create your user account and open the email from FIM Service. Click on the ‘Email Validation Link.'
Your email account must be verified within seven days using the link from the email. If you don’t see it, check your clutter or junk file in your email.
You will need to wait 24 hours before moving to "Step 4 - Link your account to your student."
Step 4: Link your OneView account to your student
Log into your OneView account.
Select "My Links" from the left margin.
Select "Add Student" from the center of the page
Complete all fields.
If you are in need of your child's Student ID number, please call the school. Your child may know this as their "S number".
If you do not have a school yet, select “Applicant” for the school name.
Note: You can add all your children at one time. Click “Add” after each child’s information is added.
Click “Add.”
Step 5: Visit your child’s school to show proof of parent-child relationship.
After you submit the link, you will now have 21 days to visit your child's school to show proof of parent-child relationship.
Be sure to take a photo ID to the school and have a staff member approve your request.
Within 24 hours after the school verifies your account, you will be able to log into your account
You should see your student(s) names in your account.
You'll have access to multiple functions including:
Apply for schools
Apply for transportation
See your child’s grades
Contact your child’s teachers
Visit the Parent Academy YouTube channel to watch the videos and learn how to create your parent account if you need help.
Video in English
Video in Spanish
Video in Arabic
